Many factors can cause frustrations when working, teaching, and learning remotely. This guide is meant to help you troubleshoot one of the most infamous contributors to frustrations when going remote: at-home WiFi issues.
Common Quick Fixes
While this guide does go into more detail about how to address typical WiFi concerns there are some possible quick fixes that may help improve your experience with your at-home WiFi network.
Unplug, Wait, and Plug Back in
One very common solution for at-home WiFi problems is to simply unplug your router, wait 60 seconds, and then plug it back in. This will essentially reboot your router and in most instances will improve your wireless connection.
Get Closer to the Router
The closer you are to your router, the better your WiFi strength will be. If you are experiencing slow or intermittent connection issues, try moving closer to your router for more reliable service.
While these quick fixes can help in many instances, there are still many other factors that determine WiFi reliability. If you are continuing to experience issues with your at-home WiFi please refer to the following sections.
Slow Speeds

What causes slow WiFi speeds?
Slow WiFi speeds can be caused by a number of issues including but not limited to:
Bandwidth Issues
To put it simply, the more devices (laptops, cell phones, gaming systems, televisions, etc.) you have on any given WiFi network the more bandwidth you need to support all of these devices. Bandwidth refers to the amount of data transmitted over an internet connection in a given amount of time so if multiple devices are being used at the same time bandwidth issues may arise. To compound this, many Cable Internet Providers (i.e. Optimum/Altice, Xfinity/Comcast, Spectrum, RCN, etc) share maximum bandwidth between all residents in individual buildings or communities so while you may not have a lot of devices on your particular network you may be sharing bandwidth among others in your community.
Outdated Equipment
WiFi technology is constantly being updated which means equipment provided by Internet Service Providers (i.e. routers and modems) and our own devices can become outdated relatively quickly. When these devices become outdated they cannot always match the speeds expected by newer WiFi technology.
Steps to Take
Check Your Internet Speeds
Go to either Speedtest.net or Fast.com to check your Internet speeds. These websites will measure download and upload speeds; the higher the numbers the better the speed. It is good to keep in mind that Internet speeds can vary depending on the time of day and the number of devices using the same network so testing it multiple times during one day can help you determine if you are actually receiving the internet speeds you are paying for from your Internet Service Provider. If you are finding that you are consistently noticing significantly slower internet speeds than what you are paying for, you should reach out to your Internet Service Provider.
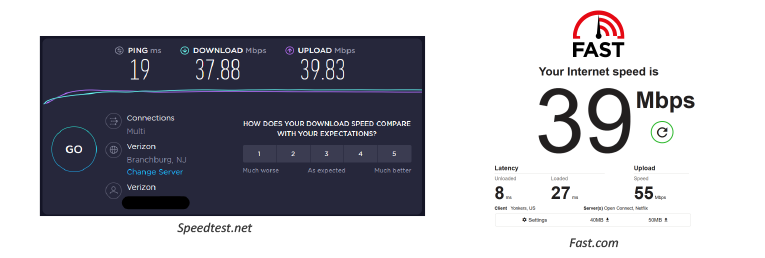
Reboot your Cable Modem or Wireless Modem/Router Combo
Rebooting your router and modem can often improve your WiFi speed as Internet Service Providers sometimes provide software updates that require you to restart modems and routers just like other consumer devices (i.e. cell phones). Depending on your particular setup, your modem and router could be two separate devices or they could be combined into one single device. Either way, your modem is what connects your home network to the wider Internet and your router lets all of your wired and wireless devices use that Internet connection at once. To reboot your router and modem, simply unplug the devices from the power, wait 60 seconds, and then plug them back in.
Replace Outdated Routers and Modems
Outdated Routers and Modems can have a significant impact on your WiFi speeds. For instance, while you may be paying for faster WiFi speeds from your Internet Service Provider, you may not have a router physically capable of handling the faster speeds. It is a good idea to call your provider, especially if your router or modem is 3 years or older, and see if there are updated wireless routers available to you that could increase your router’s wireless capabilities.
Keep in mind that even if you update your wireless router your wireless device also needs to support the new wireless technology in your new router. Please see the compatibility section below.
Additionally, you may need to reconfigure some of your wireless devices to join new networks, use new passwords, etc.
Connection Drops
As mentioned in the Common Quick Fixes section, the closer you are to your router the better your WiFi signal strength will be so where feasible move closer to your router for a more reliable connection.
The placement of your router has a lot to do with the actual speed you will receive and your ability to maintain that signal. If you have a multi-story home or an apartment with concrete walls the placement of your router can severely impact your routers and your computer’s ability to hold its wireless connection.
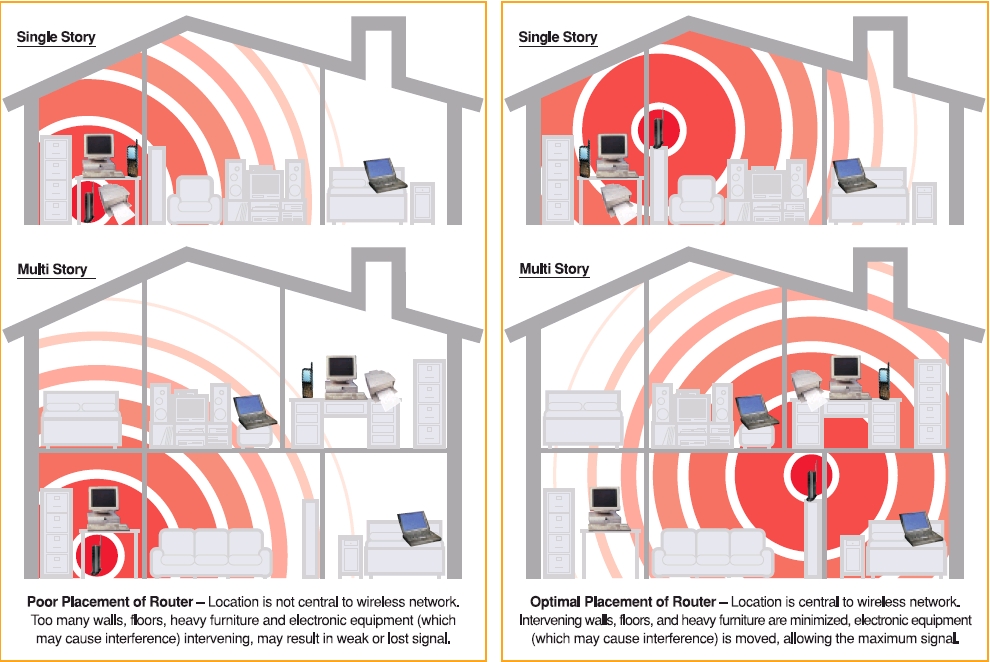
Image Source: blog.roku.com
Tips for Router Placement
Please keep in mind that these tips are not feasible for everyone. If the wired connection to your router does not allow you to move your router, the best option for you will be to move closer to the router yourself.
-
Try not to place your router on the floor. Place your router at least 5-7 feet off the ground if possible.
-
Don’t place your router in your basement if you work on another floor. Place your router in the center of your home, preferably on the first floor. Also, you can look into asking your service provider to relocate the wireless router or look into a repeater to relay the signal to the rest of your home.
-
Avoid locations next to or behind your TV. Media components can seriously affect your wireless performance. Also, stay away from enclosed consoles with heat-producing appliances like game consoles as they will cut down your wireless signal.
-
Steer clear of basic home appliances like cordless phones and microwaves that can also affect performance.
-
Don't hide your router. Set it up out in the open, not tucked in a cabinet or under a stack of papers on a desk.
-
Don’t store behind a fish tank. Wireless signals don’t pass well through water.
-
Limit applications that hog your speed. If your family or roommates are always playing games online or doing video chats this can impact performance.
Low Signal Strength
Outdated wireless drivers on your computer can impact its ability to maintain a strong signal. Manufacturers will not typically reach out to you if an issue is identified with your particular wireless driver. You will need to check with the manufacturer's website to download the latest drivers.
Below are some websites from some of the more popular Computer Brands
Compatibility Issues
As mentioned earlier, WiFi technology is constantly being updated which means equipment provided by Internet Service Providers (i.e. routers and modems) and our own devices can become outdated relatively quickly.
Older Mobile Phones and Wireless Devices
While some may be able to get the latest mobile phones, laptops, game consoles, tablets, and wireless routers to go with them not all of us have that ability. In these instances, it is common for wireless routers to downgrade the wireless protocol and speed if older devices are present on the same network impacting the speed for other newer devices.
For instance, if you have a really old wireless printer or an older mobile phone that only supports an older wireless standard it will impact the speed of everyone else on that same wireless network. That being said, it is not necessary to purchase new devices just be aware that these devices may not be able to connect to faster wireless connections.
Outdated Routers and Modems
If you have an 8-year-old wireless router but a brand new iPhone 11 you may not be taking full advantage of the iPhone’s wireless capabilities. So as suggested earlier, it is a good idea to make sure your device can take advantage of the latest WiFi protocols and if it can't try calling your Internet Service Provider to see if there are updated wireless routers available to you that could increase your router’s wireless capabilities.
When all else fails…
Use an Ethernet Cable
A wired connection is more reliable so if you have the ability to connect an ethernet cable between your router and your device you should try to do so. This might not be the most feasible option for most, especially with newer devices that do not have ethernet connection options. In instances where a wired connection is your only solution, there are ethernet adapters available for various computers.
Helpful WiFi Terms
802.What?
The letter at the end of the 802.11 name indicates the wireless technology and speed being used. Typically you’ll see a, b, g, n, ac, and ax. The most used today are n, ac, and ax. Additional speed and band information is listed below
-
802.11b (Wi-Fi 1): Wireless Standard established in 1999. Maximum speed between 1-11 Mbit/s using 2.4 GHz Band.
-
802.11a (Wi-Fi 2): Wireless Standard established in 1999. Maximum speed between 1.5-54 Mbit/s using 5 GHz Band.
-
802.11g (Wi-Fi 3): Wireless Standard established in 2003. Maximum speed between 3-54 Mbit/s using 2.4 GHz Band.
-
802.11n (Wi-Fi 4): Wireless Standard established in 2009. Maximum speed between 40-600 Mbit/s using 2.4 / 5 GHz Bands.
-
802.11ac (Wi-Fi 5): Wireless Standard established in 2014. Maximum speeds between 433-6933 Mbit/s using 5 Ghz Band.
-
802.11ax (Wi-Fi 6): Wireless Standard established in 2019. Maximum Speed between 600-9806 Mbit/s using 2.4 / 5ghz Band.
Bands, Antennas, and Mesh
-
2.4 GHZ Band: The 2.4 GHz band provides coverage at a longer range but transmits data at slower speeds. It is also prone interference because of the number of devices that use this frequency. This includes older routers, microwaves, Bluetooth devices, baby monitors, garage door openers and more.
-
5 GHZ Band: The 5 GHz band provides less coverage but transmits data at faster speeds. The range is lower in the 5 GHz band because higher frequencies cannot penetrate solid objects, such as walls and floors. So it's important that your wireless device is in close proximity to your wireless router.
-
Multiple-Input Multiple-Output (MIMO): Multiple-Input Multiple-Output (MIMO) is a wireless technology that uses multiple transmitters and receivers to transfer more data at the same time. All wireless products with 802.11n support MIMO. The technology helps allow 802.11n to reach higher speeds than products without 802.11n.
-
What is 2x2, 3x3, 4x4 in terms of MIMO?: A 2x2 MIMO device has two antennas for two simultaneous data streams, a 3x3 MIMO device has three antennas for three data streams, and a 4x4 MIMO device has four antennas for four data streams. Each antenna on a device is used both for receiving data and sending data. The more antennas your device has, the more data it can transfer at once—and that means faster wireless download and upload speeds.
-
Wireless Mesh Network: Mesh Wi-Fi or Whole Home Wi-Fi systems consists of a main router that connects directly to your modem, and a series of satellite modules, or nodes, placed around your house for full Wi-Fi coverage. They are all part of a single wireless network and share the same SSID and password, unlike traditional WIFI routers.
Wireless Security
-
WEP (Outdated, Not Secure): Short for Wired Equivalent Privacy, a security protocol for wireless local area networks (WLANs) defined in the 802.11b standard. You should not be using this wireless security in 2020.
-
WPA (Outdated, Not Secure): Short for Wi-Fi Protected Access, a Wi-Fi standard that was designed to improve upon the security features of WEP. The technology is designed to work with existing Wi-Fi products that have been enabled with WEP (i.e., as a software upgrade to existing hardware), but the technology includes two improvements over WEP.
-
WPA2 (Widely used Security protocol): Short for Wi-Fi Protected Access 2, WPA2 is the security method added to WPA for wireless networks that provides stronger data protection and network access control. WPA3 is the latest version of WPA.
-
Wi-Fi Protected Setup (WPS): It’s a wireless network security standard that tries to make connections between a router and wireless devices faster and easier. WPS works only for wireless network that use a password that is encrypted with the WPA or WPA2.
Additional Support
While we hope this guide is useful in determining solutions to standard WiFi issues we recognize that additional support may be needed. For that reason, IT offers at-home WiFi support as part of our enhanced support.
If you would like additional assistance please reach out to IT Central at itcentral@newschool.edu.