Body
While Google workspace is a great tool for collaboration, it can often lead to issues when someone is leaving the university. This guide is intended to provide an in-depth explanation of file ownership to better explain what happens to files when someone is no longer at the university.
On this page:
-
How File Ownership Works
-
What happens when someone leaves the university
-
How to prevent file access issues when someone leaves the university
-
Preparing for Employee off-boarding
How File Ownership Works
You are the owner of files that you create or upload to Google Drive. These files can be found in your My Drive folder. You do not own files that are shared with you by another individual or files that are located in a Google shared drive (formerly team drive).
How to see who owns a file or folder
You can check to see who the owner of a file or folder is by right-clicking on the file or folder and selecting “view details”. If you see “me” listed under the file owner, then that file is consuming your allotted amount of Google storage.
Understanding file ownership can become complicated as files and folders are shared among others, especially if you or someone who has shared files with you leaves the university and loses access to their Google account.
Here's a common scenario
Let’s say you are working on a project with your fellow colleagues and you decide to create a folder in Google Drive called “Project” and share it with your collaborators, Gnarls and Julie. In the project folder, you then create a Google doc called “Outline”.
At this point, you are the owner of both the folder, “Project”, and the file, “Outline”. Gnarls and Julie have access to both the folder and the file contained within but are not owners of the folder or file themselves.
Gnarls then decides to add a Google presentation to the folder called “Presentation” and Julie decides to create a folder within the original “Project” folder called “Photos” where all of the photos used in the presentation will be stored. While both the “Presentation” file and the “Photos” folder are located in the main “Project” folder, you as the owner of the “Project” folder do not actually own the “Presentation” file nor the “Photos” folder. In this scenario, Gnarls is the owner of the “Presentation” file and Julie is the owner of the “Photos” folder.
This means that when you go to the main project folder you’ll see something like this:
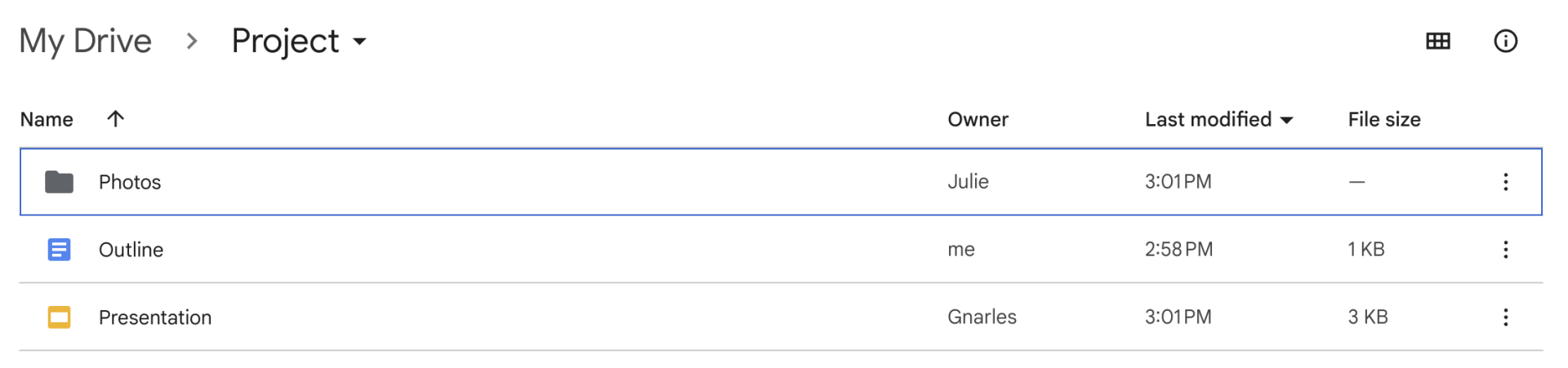
In this scenario, you see that there are 3 different owners of files and folders contained within the folder that you own. You own the main project folder and the “Outline” file, Charles owns the “Presentation”, and Julie owns the “Photos” folder.
What happens when someone leaves the university
Files and folders belonging to an individual who is no longer at the university will be deleted per our deletion policy [forthcoming]. This means any files or folders that have been shared with you from the individual leaving the university will be deleted unless you or another active New School student, faculty, or staff member is made an owner of the file/folder or you have made a copy of it to store in your Google My Drive.
In some cases of deeply nested folder structures created by one individual and used by a group, the departure of the folder owner can destroy the entire structure. This is not reversible. If someone who organized content leaves your group, change ownership of folders before their account is deleted.
Using the scenario explained above, here is what will happen to the files and folders after individuals leave the university.
Scenario 1 - You are leaving the university
As the creator of the “Project” folder and the “Outline” file, once you leave the university:
-
The “Outline” file will be deleted per our deletion policy [forthcoming] and Gnarls and Julia will no longer have access to the file.
-
The “Project” folder and any other file you own in the project folder will be deleted. Any files that are owned by Gnarls and Julie will not be deleted but they will be orphaned.
Scenario 2 - Gnarls is leaving the university
As the creator of the “Presentation” file, once Gnarls leaves the university
-
The “Presentation” file will be deleted and you and Julie will no longer have access to the file.
-
The main “Project” folder owned by you and any files created by you and Julie in the main project folder will remain.
Scenario 3 - Julie is leaving the university
As the creator of the “Photos” folder within the main project folder, once Julie leaves the university:
-
The “Photos” folder will be deleted and any additional files that were created or owned by Julie in the main project folder will be deleted.
-
Files in the “Photos” folder that are owned by either you or Gnarls will be orphaned.
Quick tip: How to find Orphaned files
Orphaned files are files that were created in a shared folder but became orphaned when the shared folder was deleted.
Orphan files can be found by searching “is:unorganized owner:me”. This will locate any files you are the owner of that were originally created in a deleted folder that was owned by an individual no longer at the university.
You can then reorganize the orphaned file by moving the file to a new location by right-clicking on the file and selecting “Move to” and selecting the folder where you would like to move the file.
How to prevent file access issues when someone leaves the university
Transfer ownership of files/folders prior to leaving the university
You can easily change the owner of a file or folder within Google workspace. To do this:
-
On Google Drive on the web, select an item and look for '“Who has access” in the Details pane on the right. (If you don’t see this, click the “View details” icon in the tool bar -- an "i" surrounded by a circle).
-
Click Manage Access on an item you own.
-
If the person you want to transfer to does not already have access, add them as an Editor.
-
Then click on the drop-down next to their name and select "Transfer ownership."
Transferring ownership of a folder doesn’t transfer ownership of the contents. You have to open the folder, select all the contents, and change their ownership. You can do this in bulk, as long as you own all of the items. If there is mixed ownership, select the ones that you own. If there are subfolders, repeat for each one.
Preparing for Employee Off-boarding
Managers should be aware that actions should be taken prior to an employee leaving the university if the employee owns files in Google Drive that need to be kept for business needs.
As part of the off-boarding process, managers should make time with the employee leaving the university to ensure that they are transferring files in Google Drive that will be needed after they leave. We recommend that they follow the transfer ownership instructions above and make their manager the owner of documents. You can also find more informaiton about off-boarding other Google services here.
Please note, if you are a manager who does not have enough Google storage space to transfer documents to your account, please fill out the Google Storage Increase Request form.